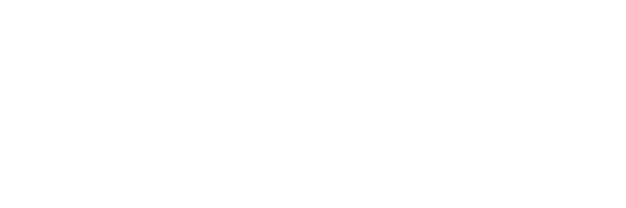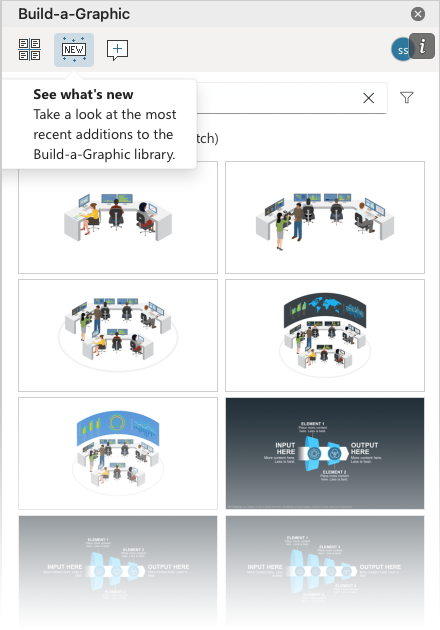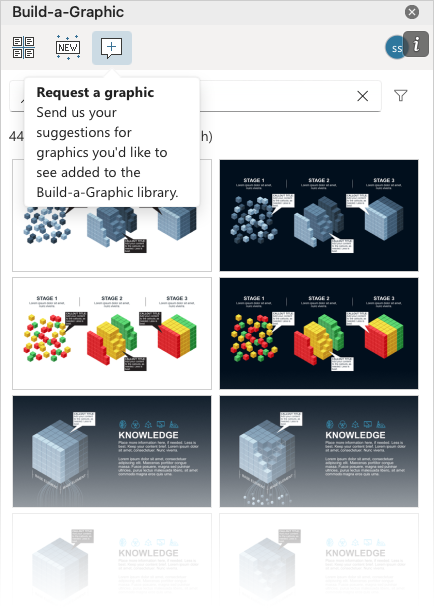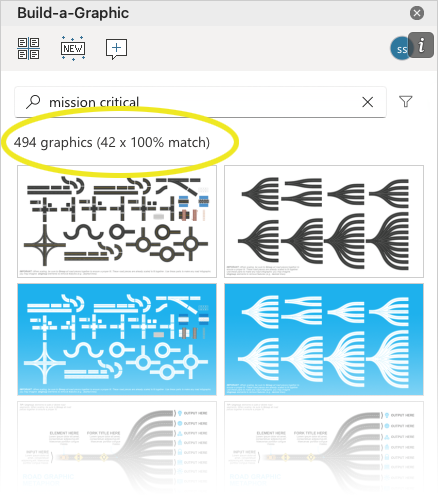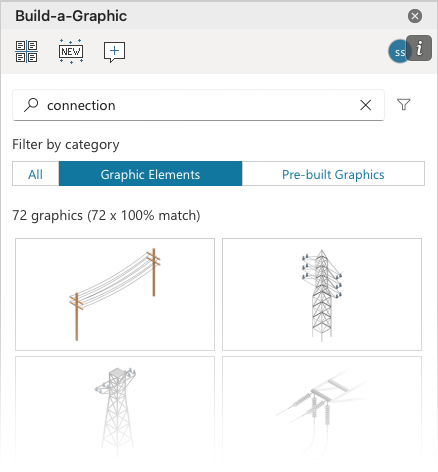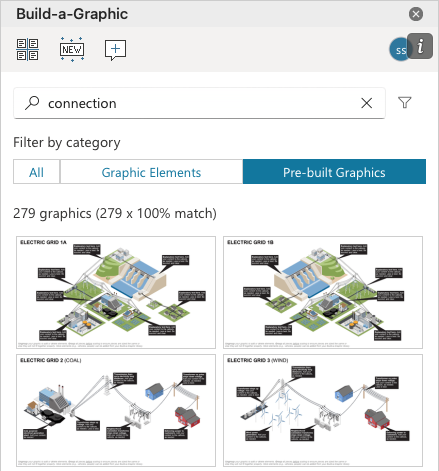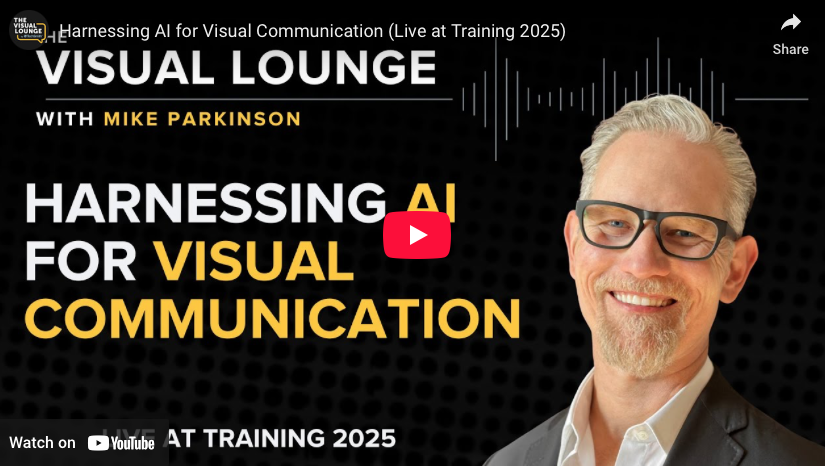This month, Mike Parkinson spoke about AI with GhostRanch Communications on their Presentation Thinking™ podcast.…
Our team spent 2023 improving our new Build-a-Graphic add-in for you. Scroll down to see our favorite functionality features.*
Instantly View the Latest Graphics in Build-a-Graphic
1) Open Build-a-Graphic from your Home Tab.
2) Select the NEW button shown in the image above.
3) The latest graphics will display within the task pane.
Suggest New Graphics for the Build-a-Graphic Library
Build-a-Graphic users get special access to our development team.
Here’s how to contact us:
1) Open Build-a-Graphic from your Home Tab.
2) Select the Request a graphic button shown in the image above.
3) Your browser will open our request a graphic webpage where you can submit your graphic ideas.
Better Keywords Narrow Your Search
When you enter keywords into the Build-a-Graphic search box, the pane will display the amount of graphics with those keywords and how many are an exact match for your criteria. (See the text circled in the image above.)
Filter Your Search By Category—Graphic Elements or Pre-built Graphics
It’s easier to find the graphic types you need. After entering a search term, you can filter by category. Select the filter symbol to the right of the search box.
If you want to build your own graphic, select Graphic Elements for pieces that you can assemble into a unique visual.
To save time, you can use our Pre-built Graphics and edit them to fit your colors, ideas, or theme.
All graphics in our library are 100% editable in PowerPoint.
Email info@billiondollargraphics.com with any questions. We’re happy to help!
*These features are only available on the new Build-a-Graphic add-in downloaded from the Microsoft store.