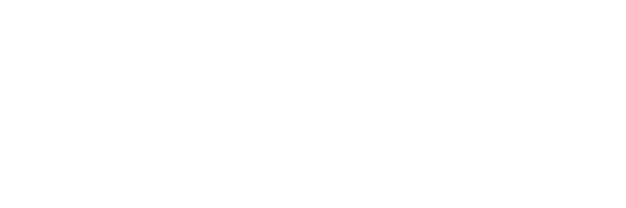How to export a high resolution image from PowerPoint and place it into Word (or other software).
Windows OS (Option 1)
STEP 1: In PowerPoint, choose Save As and select PDF. Save the PDF somewhere you can find it.
STEP 2: Go to https://cloudconvert.com and chose Selected File > From My Computer and find your PDF.
STEP 3: Under Covert To, selected Image > JPG.
STEP 4: Click the wrench icon and enter Pixel Density as 300 and Quality at 80 (leave the rest blank). Click Convert. When complete click Download and save your JPG where you can find it.
STEP 5: In Word, go to Insert > Pictures > From This Device and find your JPG to insert it.
STEP 6: Crop or scale as needed.
Windows OS (Option 2)
Invest in the ImageExport PowerPoint add in: http://www.pptools.com/imageexport
Windows OS (Option 3)
Follow these instructions: https://learn.microsoft.com/en-us/office/troubleshoot/powerpoint/change-export-slide-resolution
Mac OS
STEP 1: In PowerPoint, choose Save As and select PDF. Save the PDF somewhere you can find it.
STEP 2: In Word, choose the Insert tab and choose Object > Object… > From File and find your PDF to insert it.
STEP 3: Crop or scale as needed.
Pro Tip: Make your slide the same width as the size it will be in Microsoft Word (or other app). For example, if you have an 8.5 inch Word page with 1 inch margins, size your slide to be 6.5 inches wide by whatever height (9 inches is almost always safe). To scale your slide in PowerPoint, go to the Design tab and selected Slide Size > Custom Slide Size. (To ensure the font size is the same from PowerPoint to Word, do not scale the image. If the dimensions stay the same, so does the font size.)
Porting Graphics from PowerPoint to Word
Download this PowerPoint file to get advanced tips for copy/pasting PowerPoint Build-a-Graphic graphics into Word. This file shares the do’s, don’ts and techniques to avoid hiccups and make it easier to insert high resolution graphics.
How to open PowerPoint vector graphics in Adobe Illustrator…
STEP 1: Copy a Build-a-Graphic graphic in PowerPoint.
STEP 2: Open Adobe Illustrator and paste. (Text does not port over. You will need to add your text in Illustrator.)
Pro Tips: You may have to recolor objects if they have a gradient or transparency. To do so, Right Click the object and choose “Release Clipping Mask.” Afterward, delete the clipping mask and recolor as needed. Also, if the fidelity of your imagery is negatively impacted, copy/paste a few elements at a time vs. the entire graphic.
How to convert PowerPoint to Google Slides…
STEP 1: From Google Slides selected File > Open and open your PowerPoint slides.
Pro Tip: From Google Slides selected Import Slides > select your PowerPoint slides. When the Import Slides window appears, click each slide that you want to use in Google Slides. If you want to use them all, click “All” next to Select Slides on the top right.
- Build-a-Graphic makes royalty-free graphics. Use your new graphics in all of your materials (e.g., presentations, proposals, infographics, marketing materials, training, thesis papers).
- Graphics you make are meant to be shared once they are made proprietary. Meaning, once you add the graphics to your content or add your content to the graphics, they can be shared.
- Each user requires a unique license code. Each user has a unique license code. For enterprise and corporate licenses, the admin of the account can easily switch, add, or delete users by emailing us at info@billiondollargraphics.com.
- Subscriptions automatically renew annually. Cancel anytime by emailing info@billiondollargraphics.com.
- Use the graphics you make with Build-a-Graphic forever—even if you cancel your subscription.
Please click here for a more detailed description of the rights of use.
If I have two computers, do I need to purchase two subscriptions to Build-a-Graphic?
Probably not. Build-a-Graphic is tied to your Microsoft credentials. If you use the same credentials on multiple computers, Build-a-Graphic can be installed on those machines without an additional license. You will need a license for each Microsoft identity you want to use Build-a-Graphic with.
Can I add or remove users in a group?
Yes. Please contact us at info@billiondollargraphics.com to add, delete, or switch users.
How do I cancel my subscription?
You can cancel at ANY time by emailing us at info@billiondollargraphics.com.
Does Build-a-Graphic meet current security and accessibility requirements?
Yes, the Build-a-Graphic add-in meets all current security and accessibility requirements. Let us know if you have any additional questions by emailing us at info@billiondollargraphics.com.
How do I get tech support for the Build-a-Graphic add-in?
Although IT issues are rare, they do happen. You have two options for tech support:
OPTION 1: Reach out to your IT support specialist.
OPTION 2: Call Microsoft directly at 1-800-642-7676.
As a small, family owned and operated company, we keep costs down to offer Build-a-Graphic at the lowest price possible. For that reason, we do not employ full-time IT support. However, you are always welcomed to email us at info@billiondollargraphics.com with any questions you have. We are happy to share any helpful tips and resources with you.
How do I UNinstall Build-a-Graphic?
It’s easy. Go to https://support.microsoft.com/en-us/office/view-manage-and-install-add-ins-for-microsoft-365-programs-16278816-1948-4028-91e5-76dca5380f8d and “Permanently disable or remove and add-in.”
If the Microsoft Store or Add-ins are blocked, can I use Build-a-Graphic?
Yes, Build-a-Graphic will need to be deployed through the admin center. Here are the easy, step-by-step instructions for your admin to do so: https://www.billiondollargraphics.com/DeployViaAdmin.pdf.
Does Build-a-Graphic use Macros or VBA?
No, the BaG add-in does not use VBA or macros.
We use a GCC-High (ultra secure) network. Can we deploy Build-a-Graphic?
Yes and you need to purchase Build-a-Graphic Government. The standard app will not work on GCC-High.
Email us at info@billiondollargraphics.com to purchase Build-a-Graphic Government.